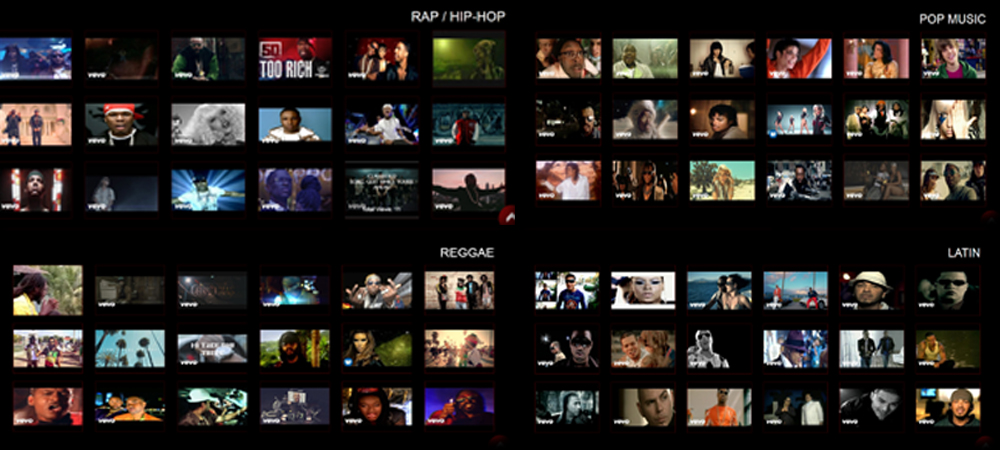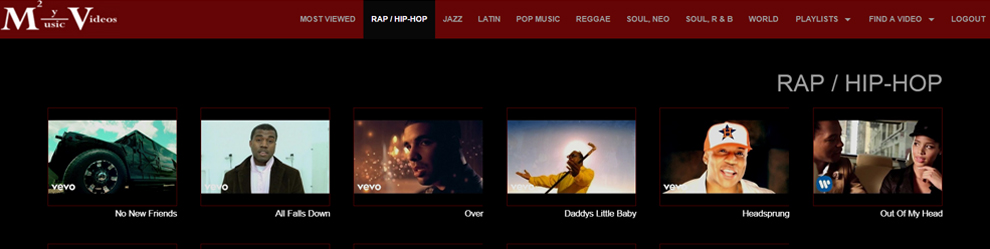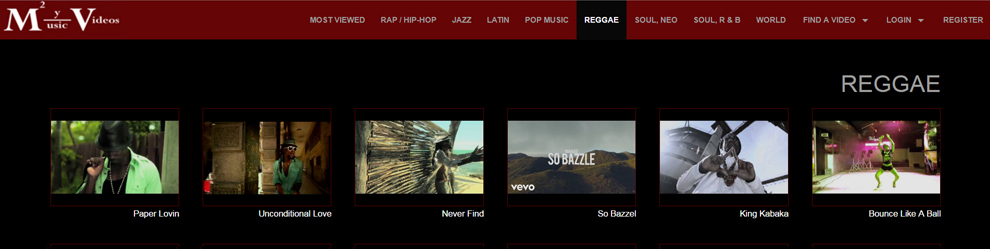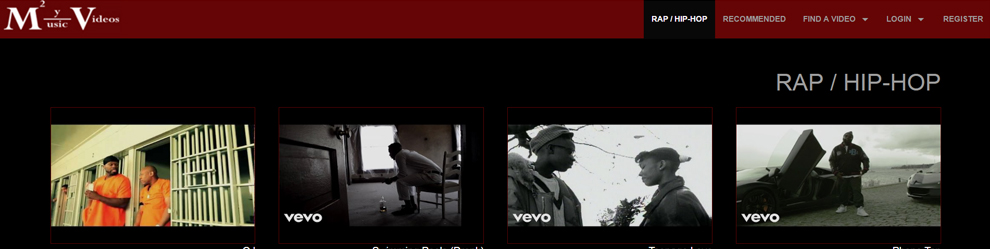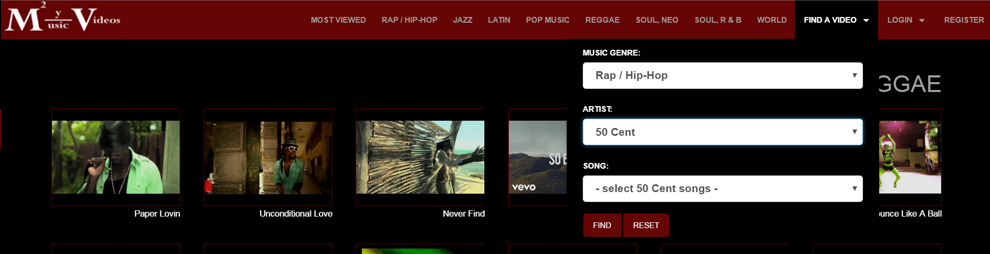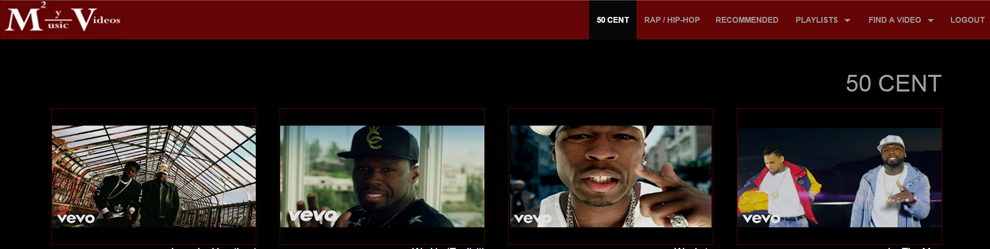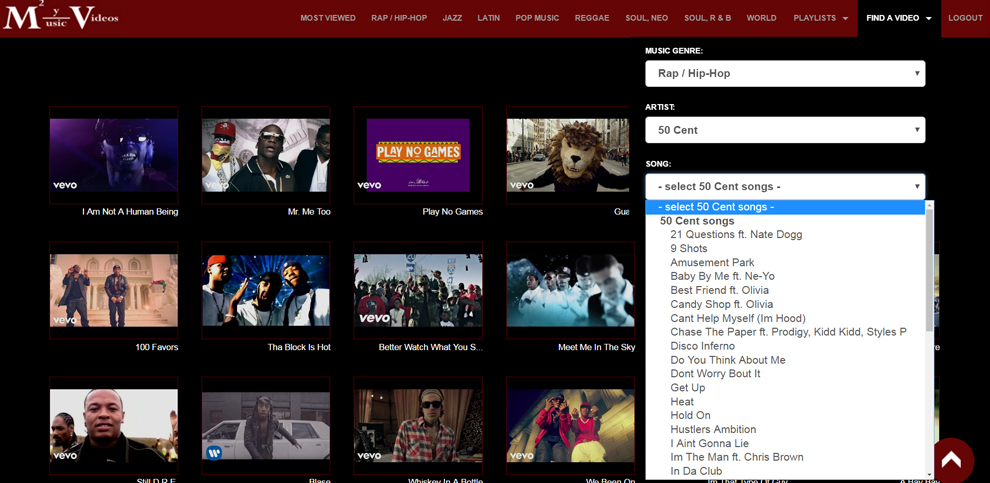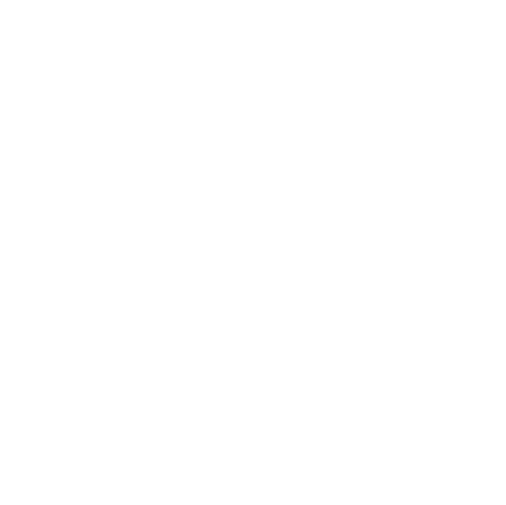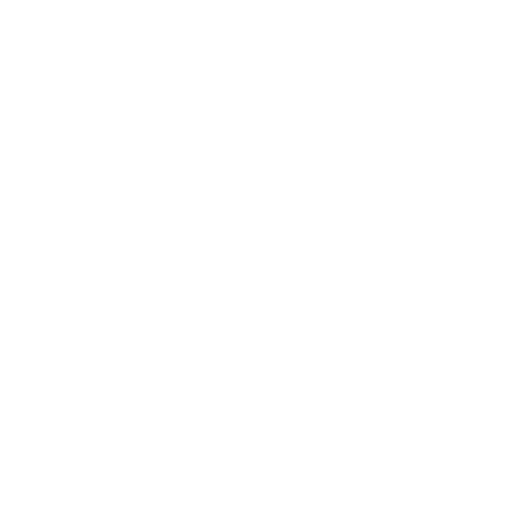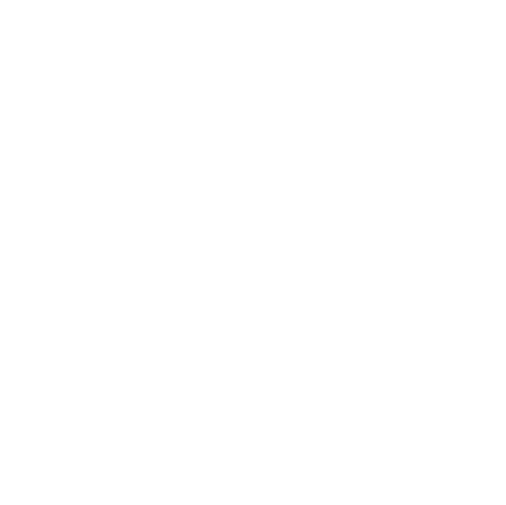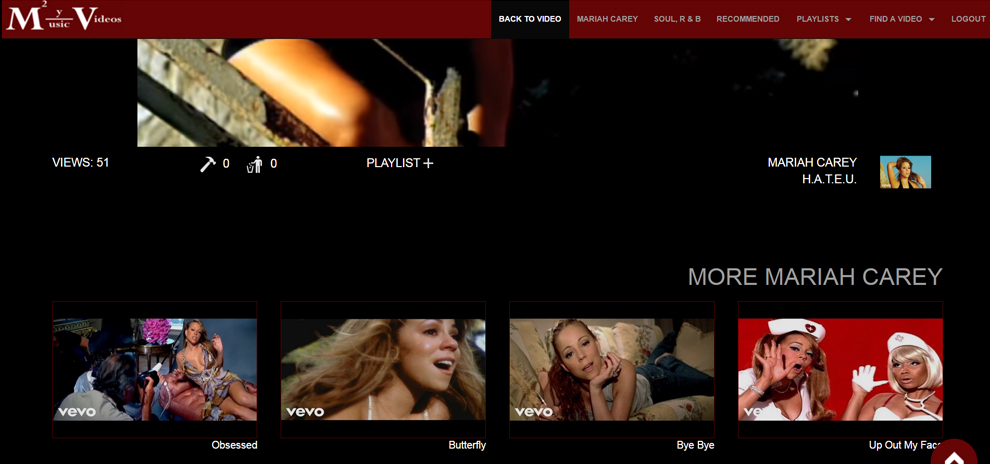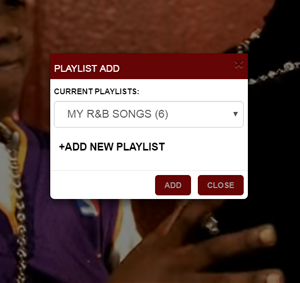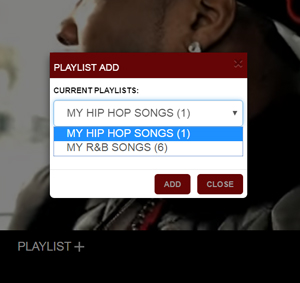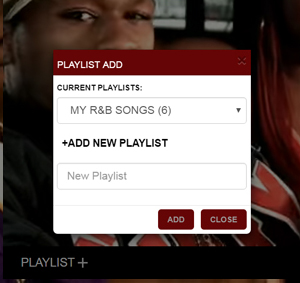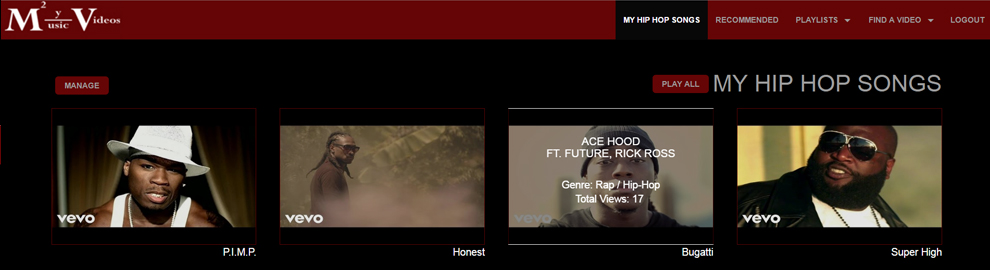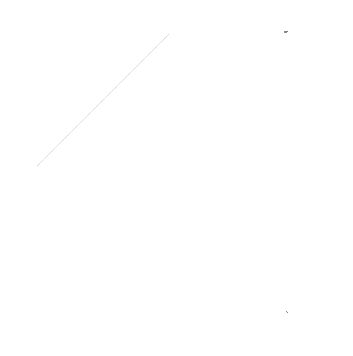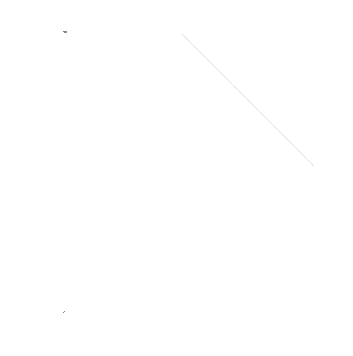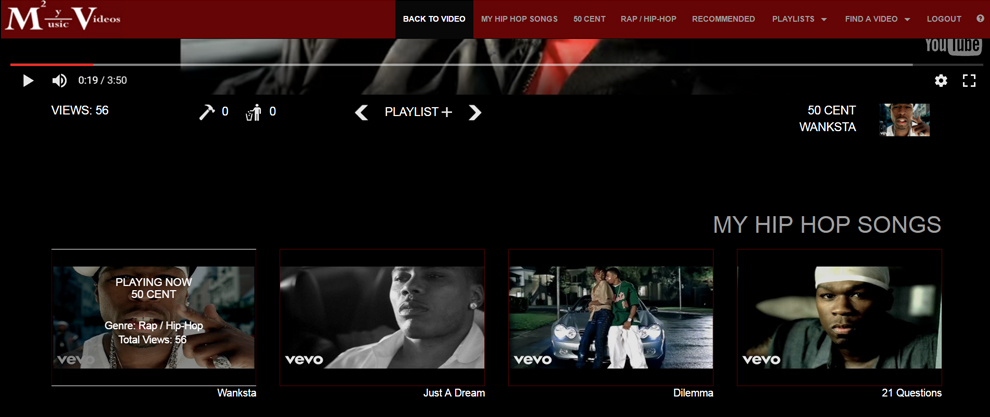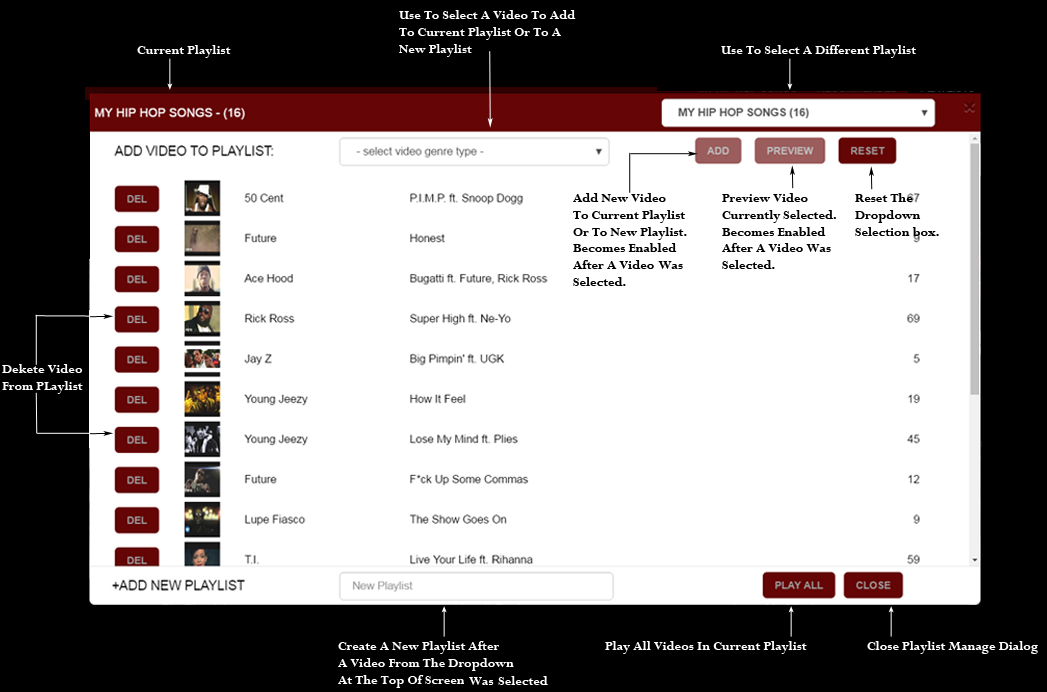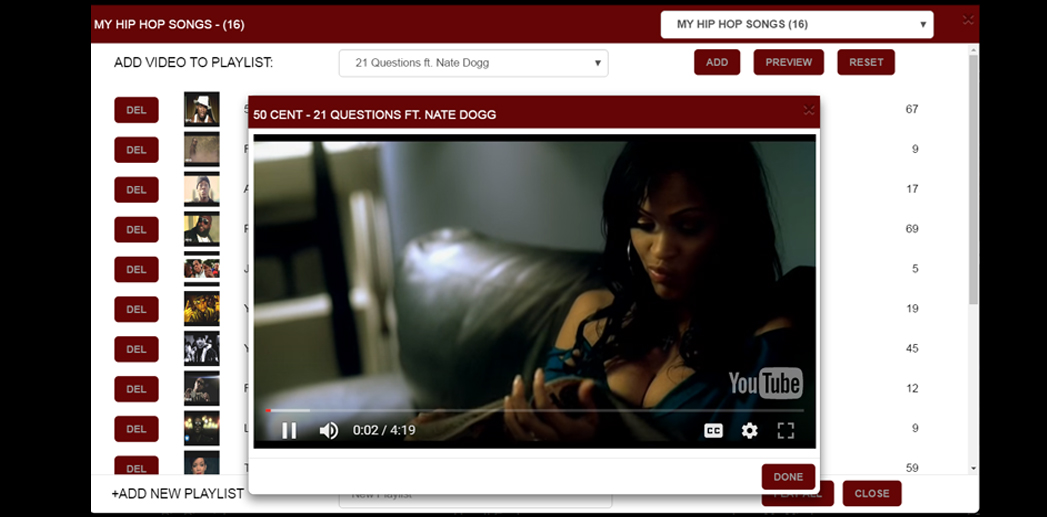Playlists
A logged in user will have the option of adding a video to a playlist. When the user clicks on the PLAYLIST 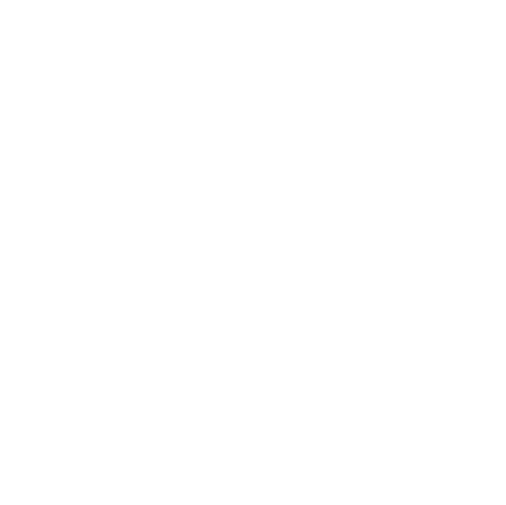 icon below the video a form will appear.
icon below the video a form will appear.
The user can add the video to any current playlist that was created previously or they have the option of create a new playlist.
To create a new playlist, the user can click on 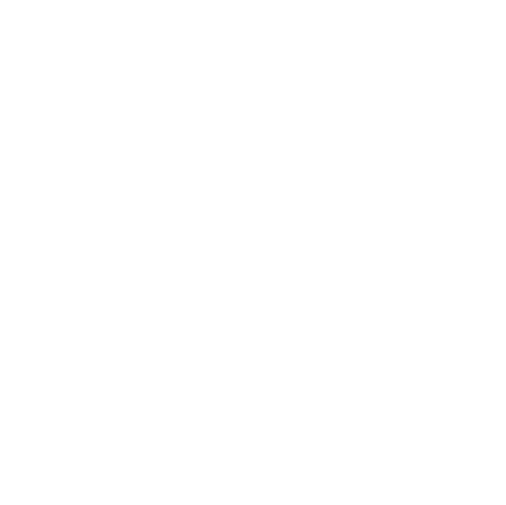 ADD NEW PLAYLIST which display a input box to allow the user to enter a new playlist name.
ADD NEW PLAYLIST which display a input box to allow the user to enter a new playlist name.
Playlist Dropdown
If the user has at least one playlist created PLAYLISTS dropdown item will appear on the navigation bar.
When the user selects the PLAYLISTS dropdown, a form will appear with a select box containing all of the playlists the user created. In addition, the buttons VIEW, MANAGE and PLAY ALL.
When the user clicks on the VIEW button, a thumbnail list of all the videos in the playlist selected will appear on a new screen. When the user clicks on the MANAGE button a dialog will appear to all allow the user to manipulate all of the playlists they created. When the user clicks on the PLAY ALL button, the first video in the playlist will start playing. The remaining videos in the playlist will play one after the other continously.
Playlist View
Notice the navigation bar, MANAGE and PLAY ALL buttons. The MANAGE and PLAY ALL buttons will have the same actions mentioned above when they are clicked.
Playlist Play All
When the user decides to play a video from a playlist couple of things occur on the page.
The first is the following arrows, 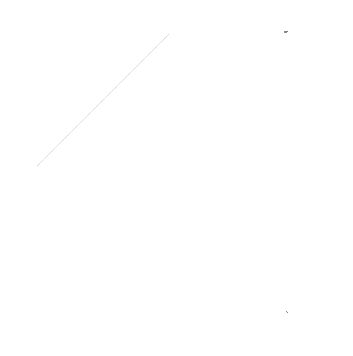
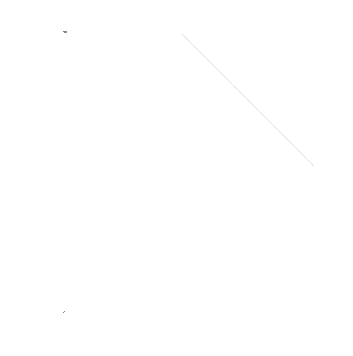 will appear on each side of PLAYLIST
will appear on each side of PLAYLIST 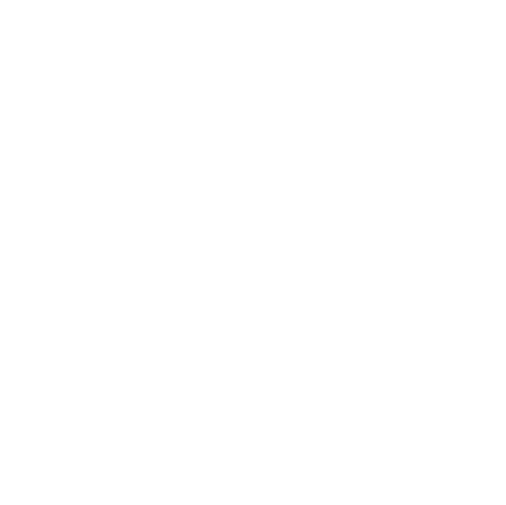 icon in the following fashion:
icon in the following fashion: 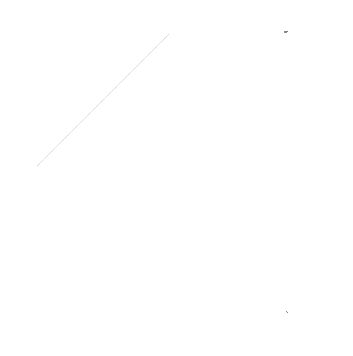 PLAYLIST
PLAYLIST 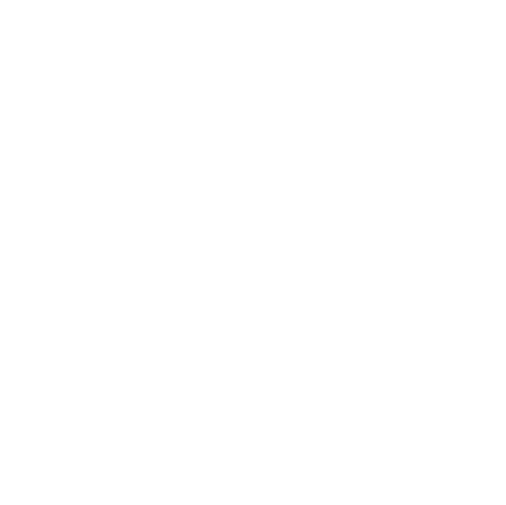
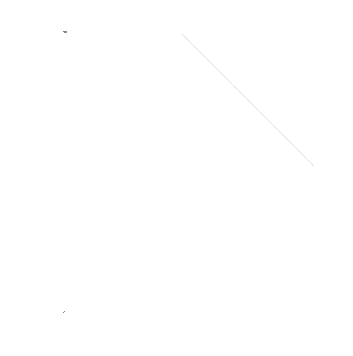 . The arrows will give the user the ability to play the next or previous video in the current playlist.
. The arrows will give the user the ability to play the next or previous video in the current playlist.
The other thing that will occur on the page is in the case the user scroll down to the thumbnail list of videos in their playlist while a video is playing. The current video that is playing will be highlighted with text and at the top the text PLAYING NOW.
Notice the navigation bar.